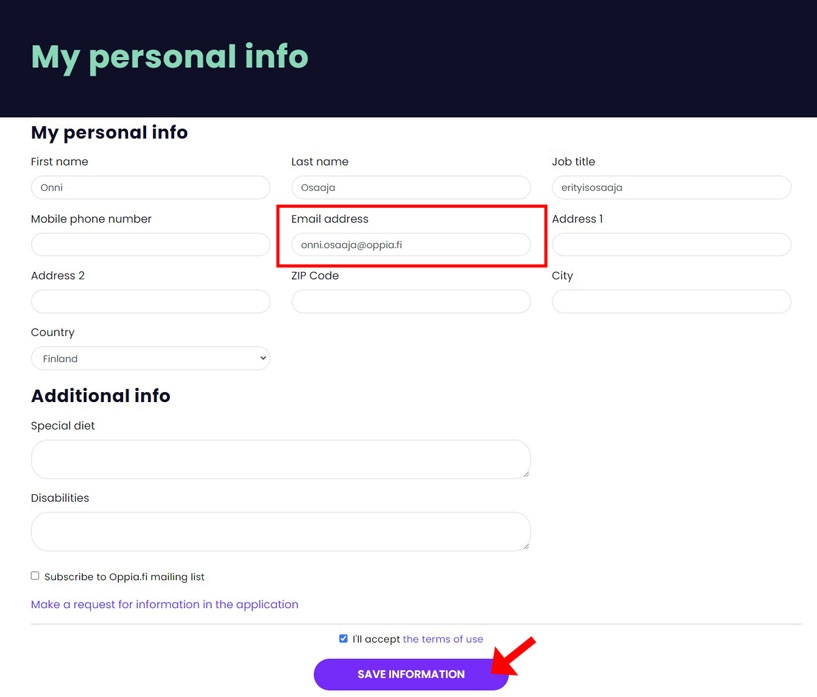Docs
No. Participation can also be paid by invoice, which is sent based on the information you provide to the billing address. The invoice can therefore be sent to your employer if you so wish. The course can also be paid either by employer or by own credit card.
When delivering goods, it is sufficient to know the billing and delivery address. Oppia.fi - learning online store, however, mainly sells services, and more information is needed to provide services. This information will be requested upon registration (food allergies, learning disabilities, authorization to give out an exam result, etc.). This also allows one (for example HR) to buy multiple places (= "tickets") for training on behalf of others and to share places with them.
Course registration is a purchase. By reserving a place for participation in the course, you agree to the purchase of the cancellation policy. If your organization requires a purchase authorization (PO number, SAP number etc.), then this number is also required for enrollment because it is a purchase transaction. Buying a place from a course is somewhat the same as buying a place on a plane, train, theater, opera or anything else.
Since the Oppia.fi online store can also be purchased by invoice, we must identify the buyer for billing and delivery of services. By registering with your business email address, you will be able to see any business and personal discounts, and they will also be considered for billing / credit card payments.
REGISTRATION
Select 'Log in / Register' from the top right corner of the Oppia.fi website. From the selection a registration form will open on top of the page.
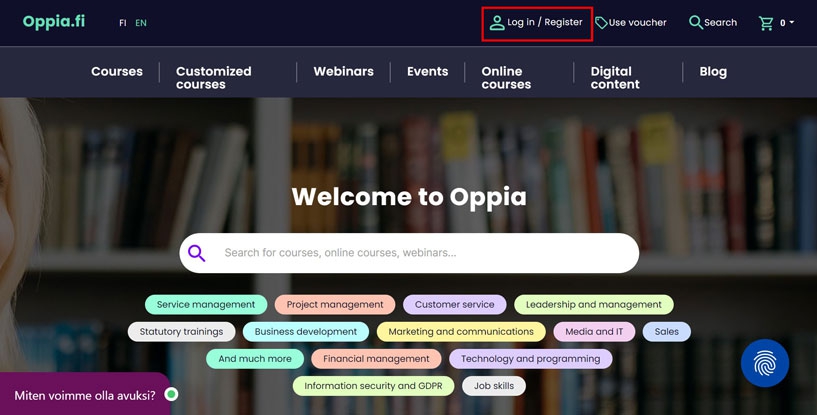
Open the registration form by clicking 'Register'.
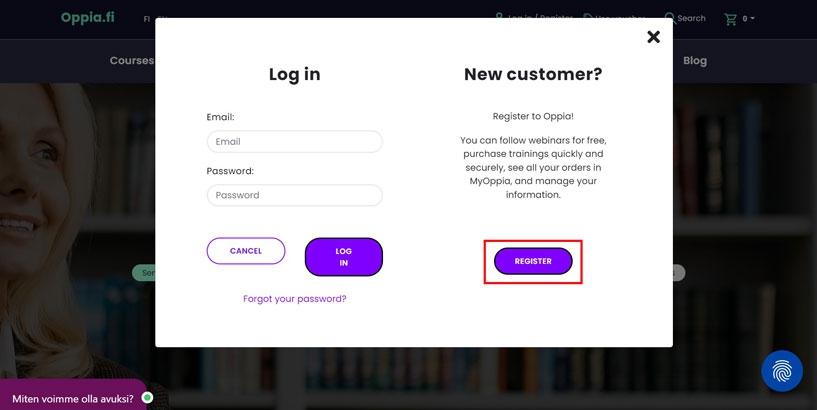
Start filling in the registration form by entering the business id of your company. The registration form expands when you press 'Continue'.
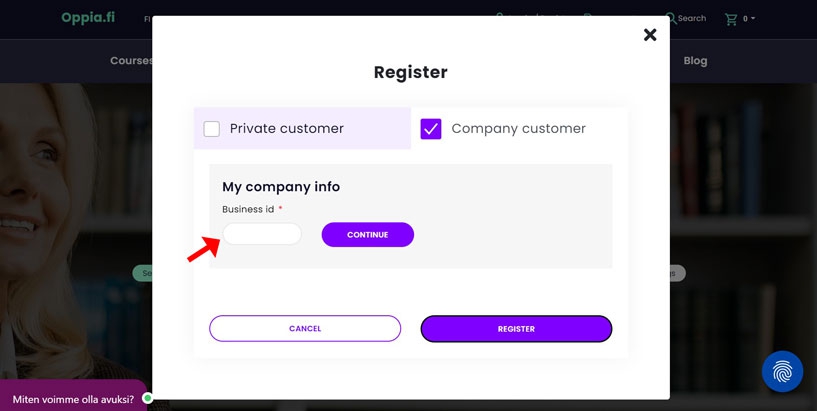
Please note that the registration form is not fully visible on the window. Scroll down the window to see the full registration form. The purple 'Register' button can be found from the bottom right corner.
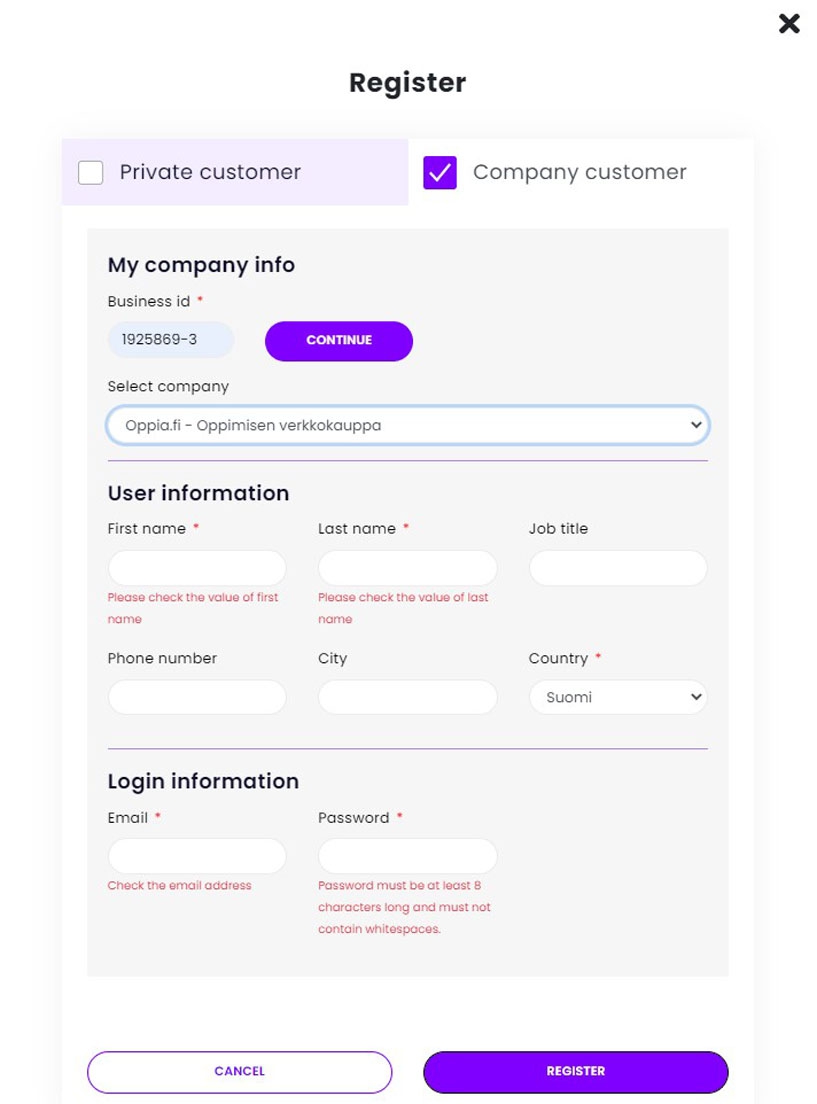
LOGIN
Select 'Log in / Register' from the top right corner of the Oppia.fi website. From the selection a login form will open on top of the page.
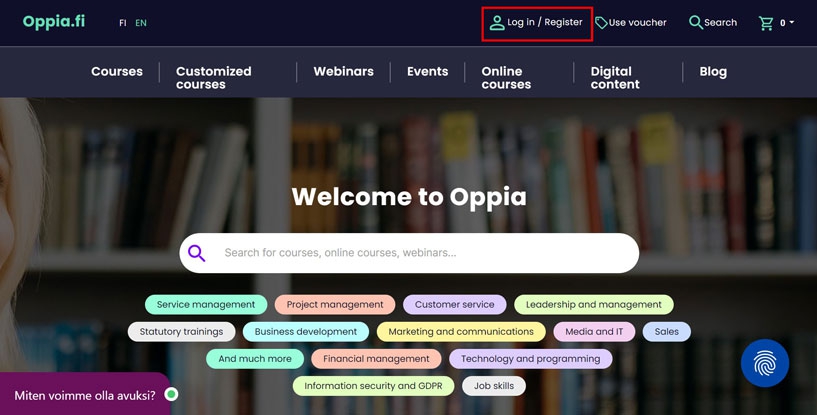
Enter your username and password and press 'Log in'. Your username is the email that you used for registration.
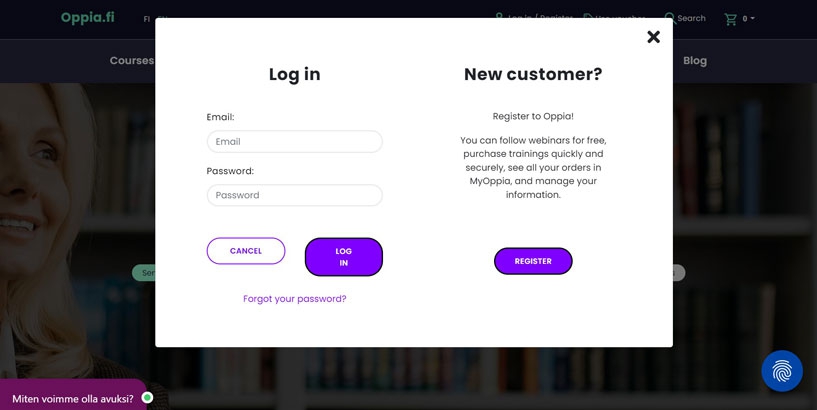
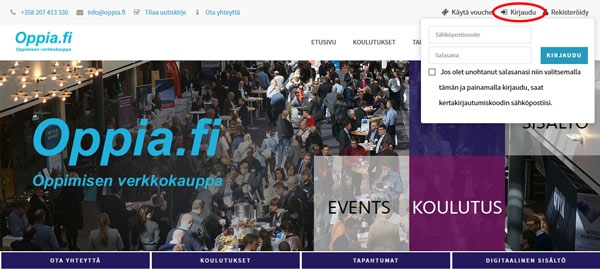 Valitse kirjatuminen Oppia.fi-sivuston oikeasta yläreunasta. Valinnasta avautuu sivun päälle kirjautumislomake.
Valitse kirjatuminen Oppia.fi-sivuston oikeasta yläreunasta. Valinnasta avautuu sivun päälle kirjautumislomake.
If you have forgotten your password or otherwise fail to log in, please press 'Forgot your password?' from the bottom of the login form.
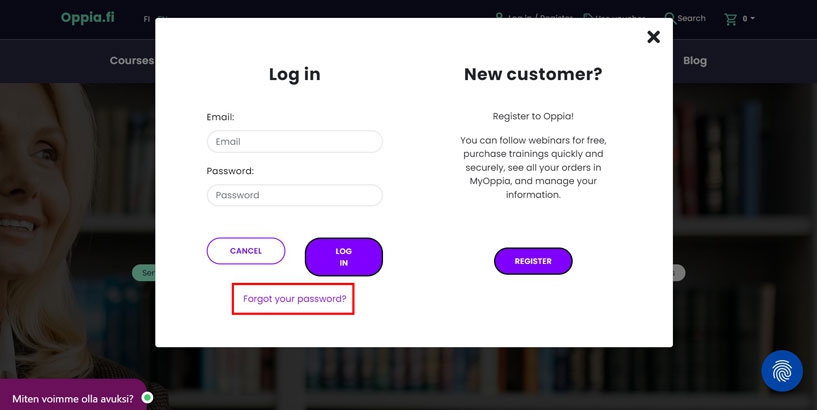
Entering your Oppia.fi account email you will have access to a one-time log in code. Depending on your choice, the code will be sent either to your email or to your mobile number.
Please note! The one-time code will only work for 30 minutes from the date of subscription and together with your username. In case you did not receive the code, please contact to the chat or info@oppia.fi.
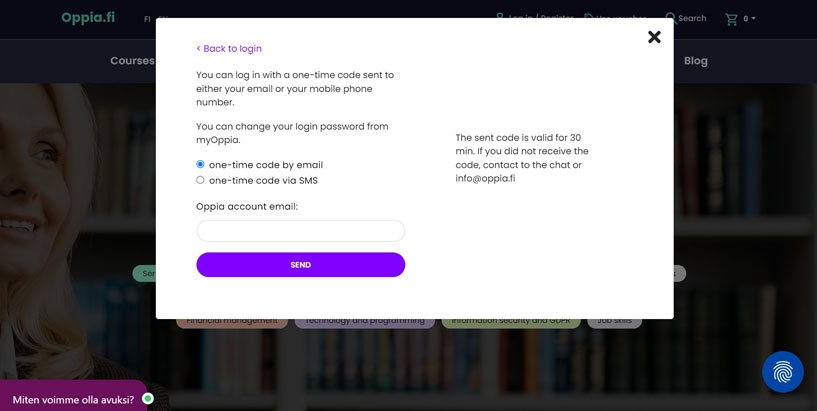
PURCHASING A COURSE FROM OPPIA.FI
Courses can be found listed in the course calendar under the 'Courses' section.
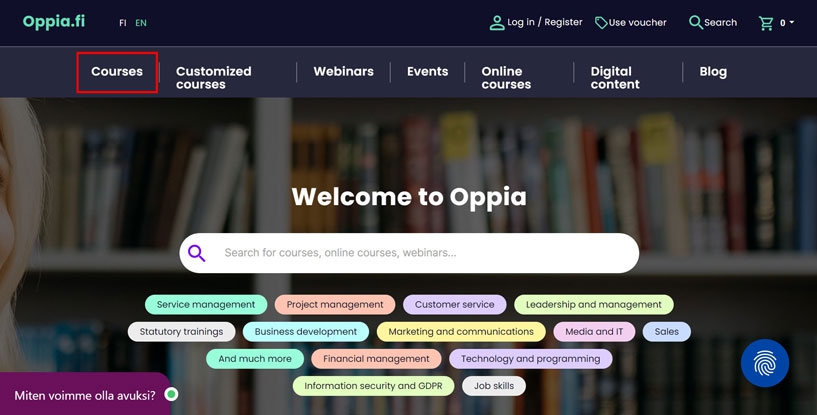
You can search for a course by name or filter courses by category, organizer, date, and method of implementation. You can access more filters by selecting 'More filters'.
Please note! Select 'More filters' to access filtering courses by language.
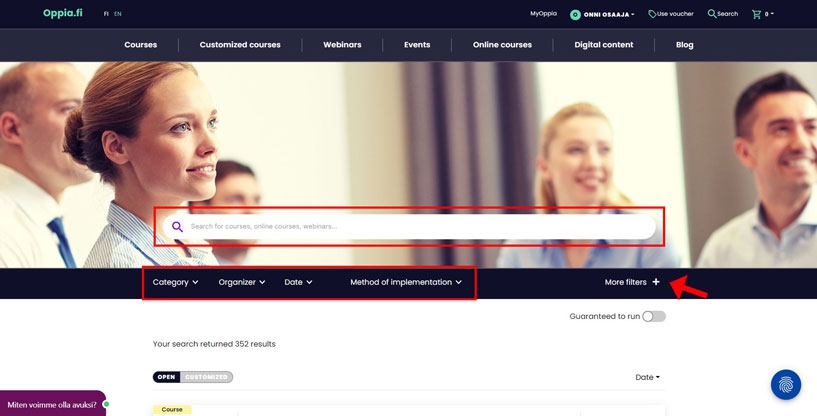
The courses are listed in the course calendar. The location of implementation can be seen on the left for each course. Dates of implementation are listed under the brief description. If a course has a green bubble in its top right corner, it is guaranteed to run.
Selecting a course will take you to the course page. There you can find scheduled course dates, course description and other course information.
Please note! The price shown in the course calendar is the starting price and does not include any business / personal discount. You will see the business / personal prices on the course page and / or in the shopping cart after logging in.
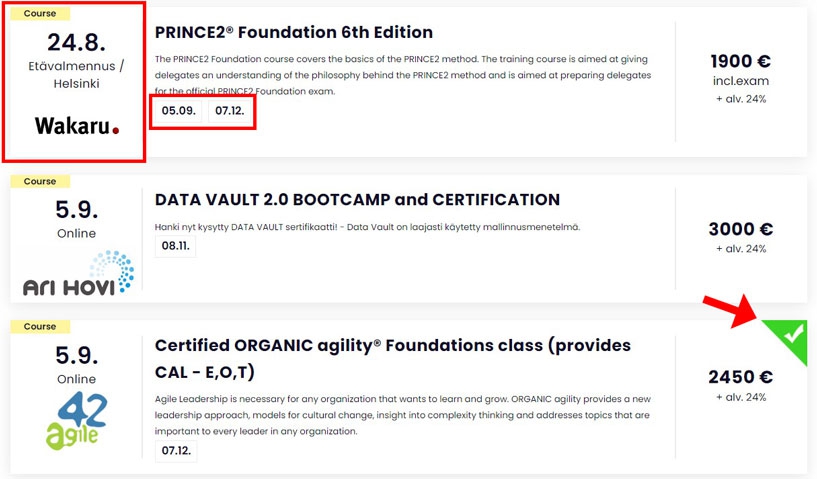
Select a start date that is ideal to you and the page will be updated with the details of the start date that you selected. The start dates can be found at the top of the page. In addition to the start date, the list includes the place where the course will be held.
Please note that different start dates may have different teaching and exam language.
Select a product package of your choice. Available product packages are listed below the start dates. Product packages indicate the products included in the product package and the price of the product package.
Please note! Prices shown for users that have logged in include any business and personal discounts.
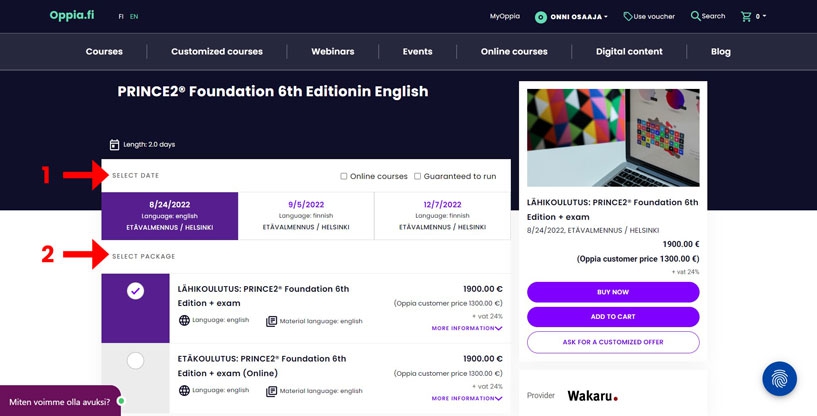
Select 'Buy now' if you want to add the selected product package to the shopping cart and proceed to the shopping cart page.
Select 'Add to cart' if you want to add the selected product package to the shopping cart, but not proceed to check out yet.
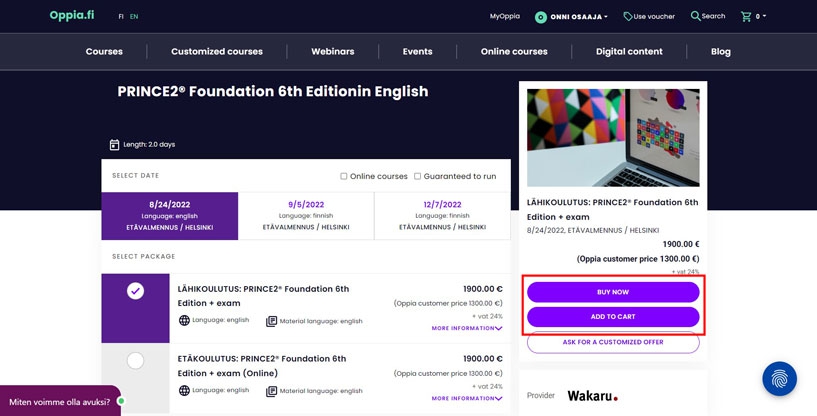
The shopping cart shows your selected product packages, their contents, and prices. If you have a campaign code, enter the code in the 'Campaign code' field and press the 'Update' button. If the campaign code is used for packages and products in the shopping cart, the contents and / or prices will be changed according to the campaign code. The code will appear in the 'Campaign' column on the shopping cart page.
To continue to order, you must accept the terms of delivery and cancellation and log in. Pressing the purple 'Continue' button will take you to the login form first, if you are not already logged in.
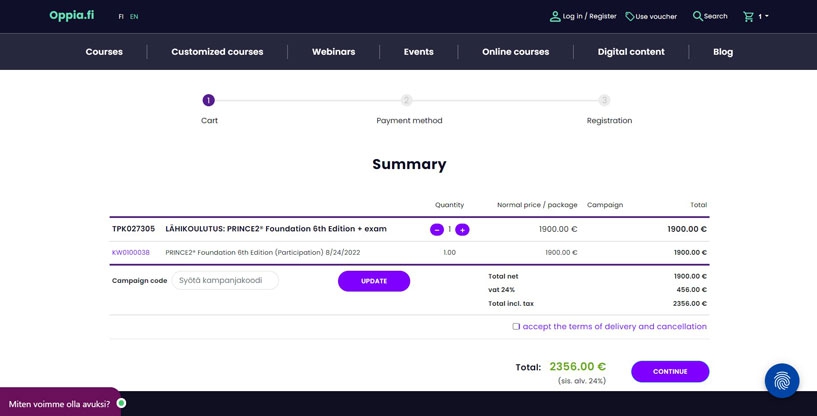
Logging in is required before purchase.
Why does Oppia.fi must identify the customer?
- The customer can be shown the correct price of the purchase, including possible business and personal discounts.
- The purchase can be paid by invoice.
- Another person can purchase a seat for another participant.
Log in using the email you registered with. If you do not remember your password and are registered, you can request a one-time code by clicking 'Forgot your password?'.
If you have not yet registered, please fill in a registration form by clicking 'Register'.
After logging in, you will be returned to the shopping cart page, where the contents and prices have been updated to reflect any business and personal discounts.
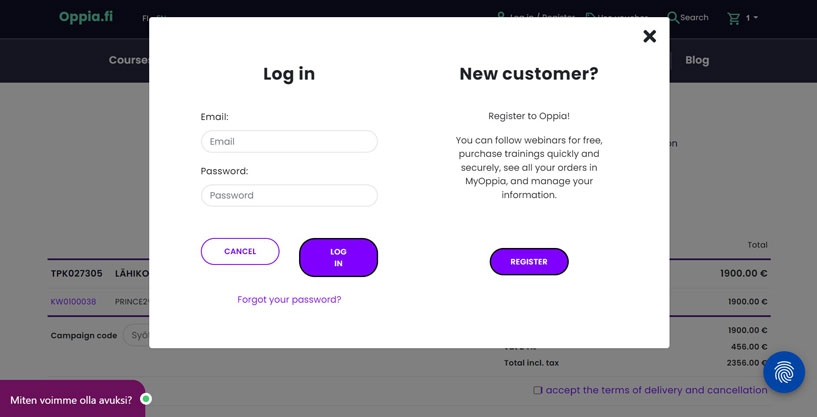
Logging in will update your shopping cart with any business and personal discounts. Any discount will be shown in the 'Campaign' column.
Products included in a product package are displayed in their own rows. The price shown in the 'Normal price / package' column is the normal price of the product and the 'Total' column shows the campaign price.
The number of product packages you want to purchase can be changed by changing the 'Quantity' column and then pressing the 'Update' button.
Click 'Continue' to proceed to payment.
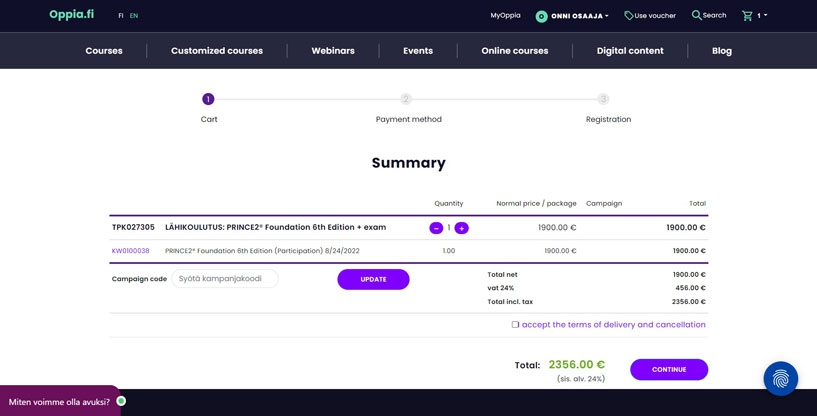
You can pay for your purchase either by invoice or credit card.
Credit card payments are directed to the Paytrail payment service, which asks for the credit card payment details. Oppia.fi does not receive / store credit card information. If the card payment does not work, first check the card limits / settings from your bank or credit card issuer. Accepted credit cards are Visa, Mastercard and Amex.
You can pay by invoice if you are logged in with your company email address.
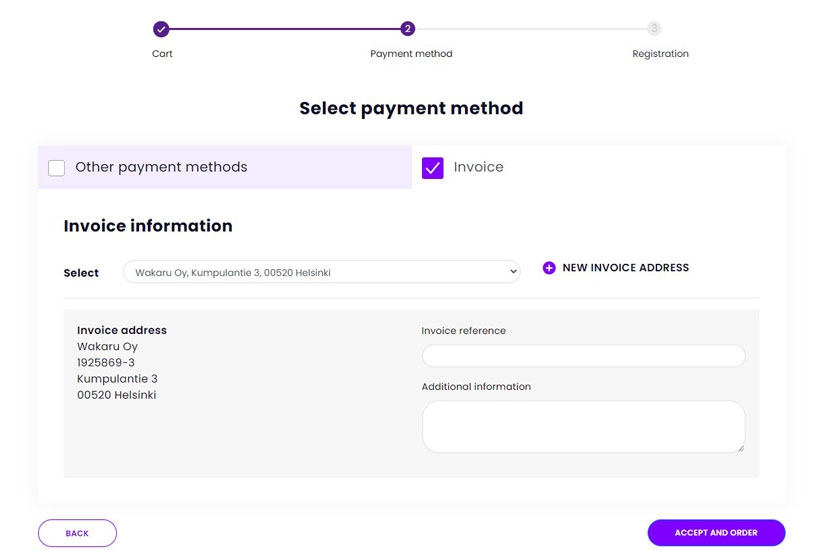
By default, the invoicing details used the previous time will be displayed. If there is no previously used invoicing details, but the company has existing invoicing details in Oppia.fi, you can select the invoicing details from the checkbox.
Fill in any other information for invoicing and press 'Accept and order'.
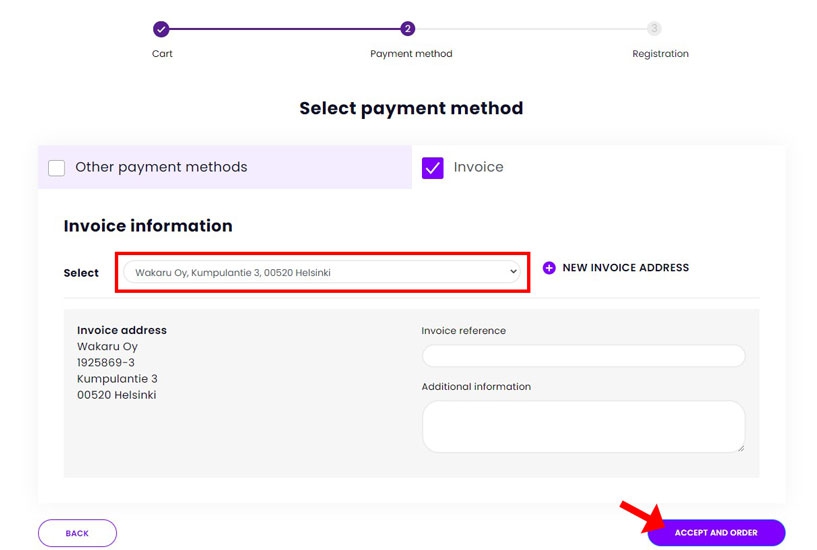
If the invoicing details do not exist or are incorrect / incomplete, you can fill in new invoicing details on the invoicing details form by selecting 'New invoice address' next to the checkbox.
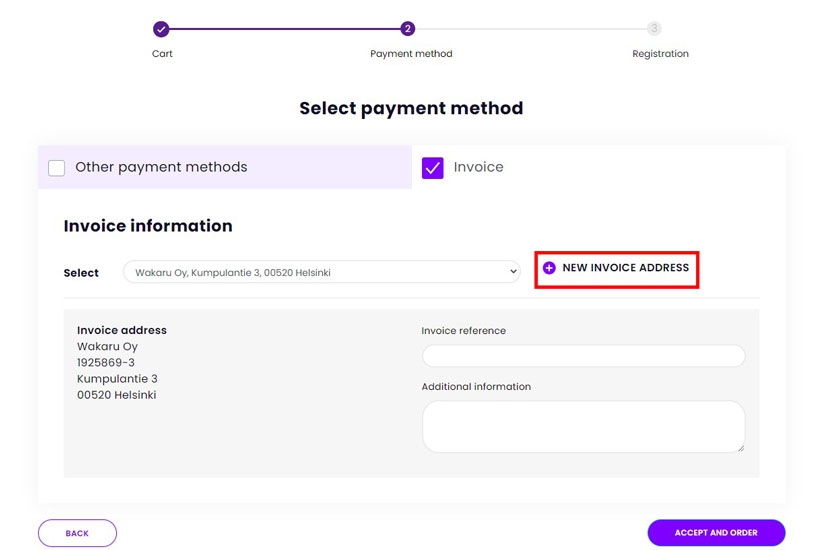
By entering your company’s business id, you can add new invoicing details or modify already existing details. The invoicing details you process will be stored under your username and will be available by default the next time.
Add new invoicing information by pressing 'Add address' to continue.
Fill in any other information for invoicing and press 'Accept and order'.
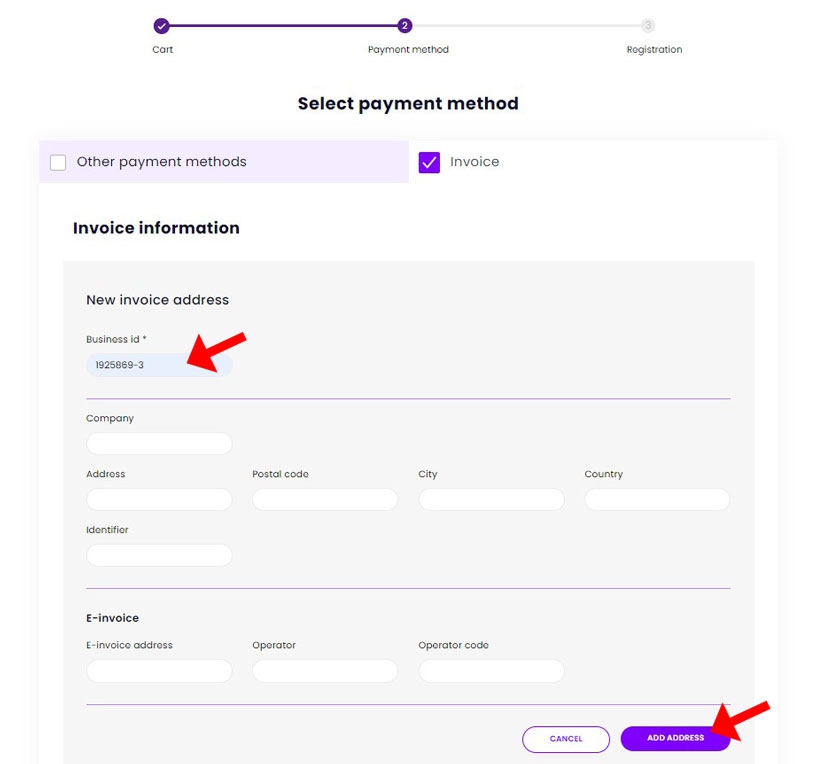
On the order confirmation page, you can see the product packages you have ordered and the products they contain. The order confirmation will also be sent by email.
Please note! The order confirmation is not yet a registration. After confirmation, the order still needs to be processed.
The order can be processed immediately after ordering or later via the link in the order confirmation email. On the order confirmation page, there are purple buttons under each product package for registration / activation and for sending a voucher. The rows correspond to the number of product packages purchased.
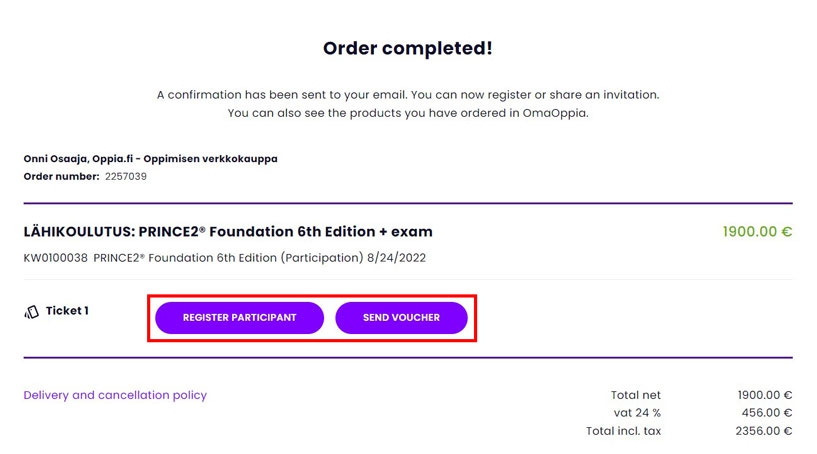
REGISTERING FOR A COURSE
To register, select 'Register participant' on the order confirmation page or click on the link in the confirmation email sent to you. You can also see the products you have ordered in MyOppia.
Each purchased participation on the order confirmation must be processed.
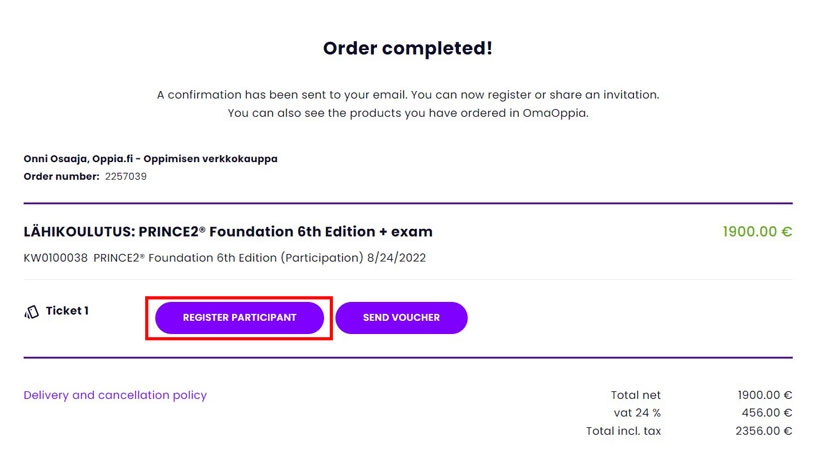
Note, that you can also register in MyOppia. You can find your orders in MyOppia under the ‘My orders’ section. By clicking the order number of your order, you can easily access the registration page.
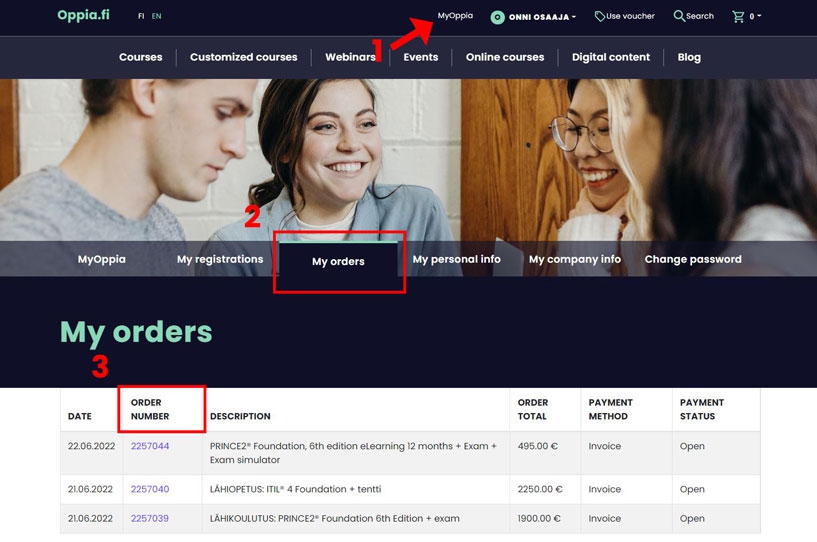
The registration form asks for the information needed to register. The form may vary slightly depending on the course.
If you have previously registered on a course on Oppia.fi, you can automatically fill in the form with your saved information by clicking on 'Fill in your own information'. Check your information and register by pressing the purple 'Register' button in the bottom right-hand corner.
If you are registering for the first time, fill in your information and press 'Register'. Your information will be saved under your username and will be available by default the next time you register.
You can also register another person. Fill in the information and confirm the registration by clicking on the purple 'Register' button.
Please note! Confirmation of registration will be sent by email to the email address of the participant registered.

After registration, a registration confirmation email will be sent to the registrant.
The processed registration will be updated under the product package on the confirmation page. If you wish to transfer your registration to another person or cancel your registration, please contact info@oppia.fi.
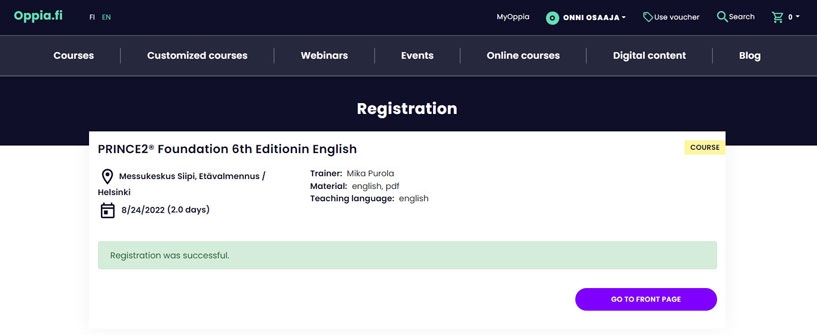
CHANGING YOUR PASSWORD
While you are logged in, select 'MyOppia'.
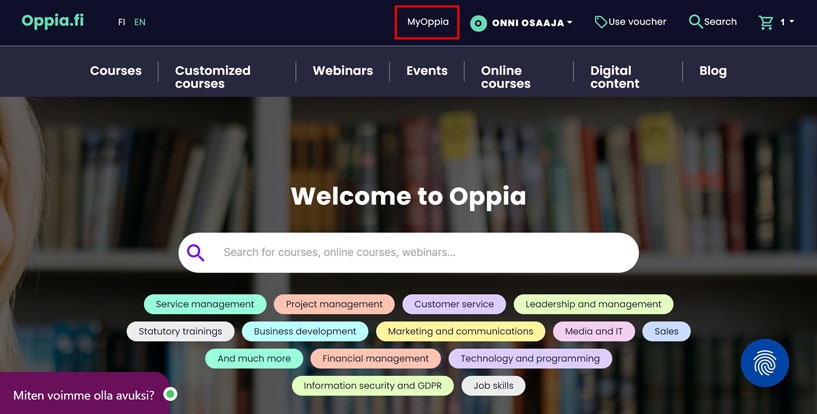
On MyOppia page, you can find your upcoming courses, edit your own information, and change your password. You can change your password by selecting 'Change password'.
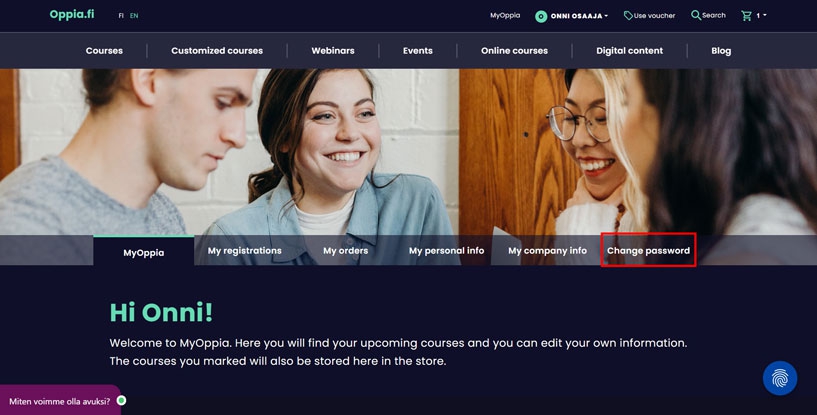
Enter your old password or the one-time code you have. Enter a new password and verify your new password. Click 'Change password'.
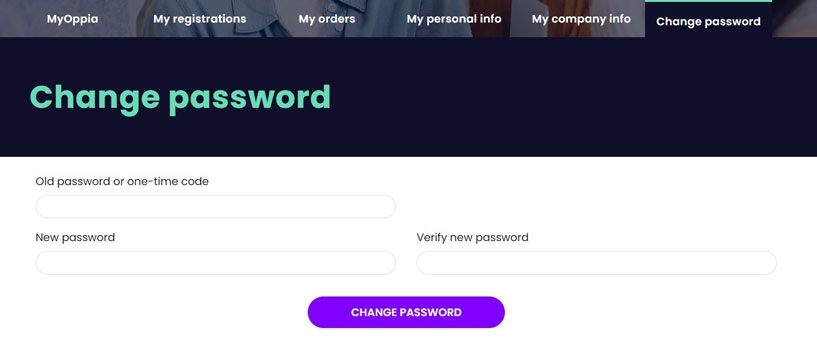
PURCHASING AND ACTIVATING AN ONLINE COURSE
You can find the available online courses under 'Online courses'.
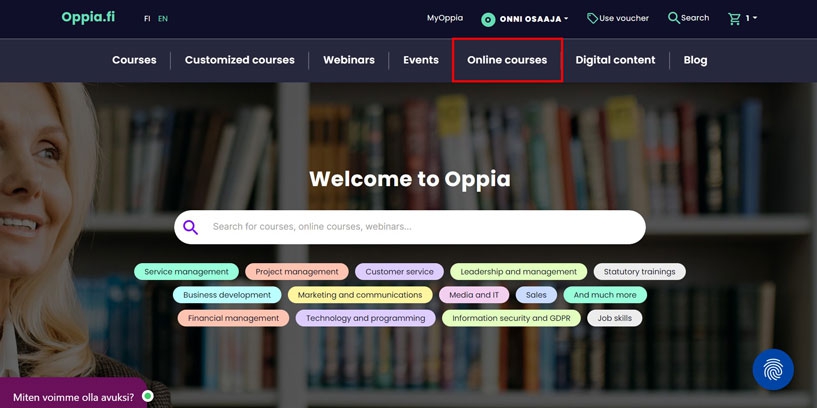
You can search for an online course by name or filter courses by category, organizer, date, and method of implementation. You can access more filters by selecting 'More filters'.
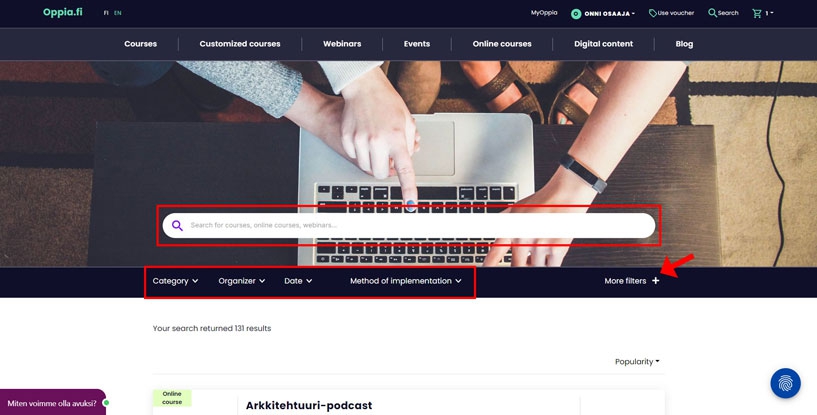
.
Select 'Buy now' if you want to add the selected online course to the shopping cart and proceed to the shopping cart page.
Select 'Add to cart' if you want to add the selected online course to the shopping cart, but not proceed to check out yet.
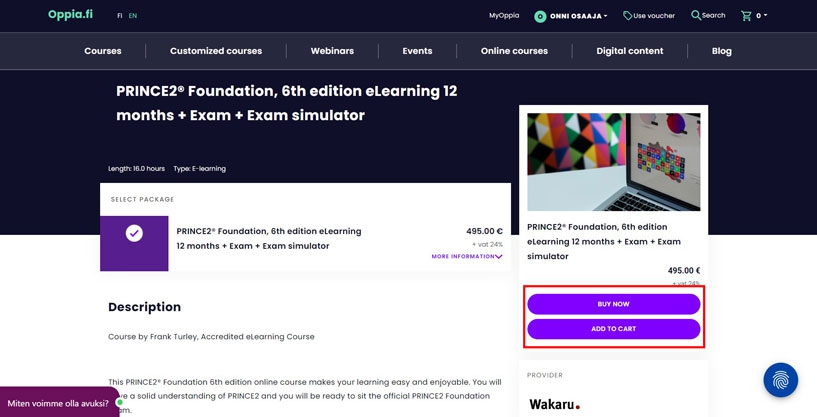
The shopping cart shows your selected product packages, their contents, and prices. If you have a campaign code, enter the code in the 'Campaign code' field and press the 'Update' button. If the campaign code is used for packages and products in the shopping cart, the contents and / or prices will be changed according to the campaign code. The code will appear in the 'Campaign' column on the shopping cart page.
To continue to order, you must accept the terms of delivery and cancellation and log in. Pressing the purple 'Continue' button will take you to the login form first, if you are not already logged in.
Logging in is required before purchase.
Why does Oppia.fi must identify the customer?
- The customer can be shown the correct price of the purchase, including possible business and personal discounts.
- The purchase can be paid by invoice.
- Another person can purchase a seat for another participant.
Log in using the email you registered with. If you do not remember your password and are registered, you can request a one-time code by clicking 'Forgot your password?'.
If you have not yet registered, please fill in a registration form by clicking 'Register'.
After logging in, you will be returned to the shopping cart page, where the contents and prices have been updated to reflect any business and personal discounts. Any discount will be shown in the 'Campaign' column.
Products included in a product package are displayed in their own rows. The price shown in the 'Normal price / package' column is the normal price of the product and the 'Total' column shows the campaign price.
The number of product packages you want to purchase can be changed by changing the 'Quantity' column and then pressing the 'Update' button.
Click 'Continue' to proceed to payment.

You can pay for your purchase either by invoice or credit card.
Credit card payments are directed to the Paytrail payment service, which asks for the credit card payment details. Oppia.fi does not receive / store credit card information. If the card payment does not work, first check the card limits / settings from your bank or credit card issuer. Accepted credit cards are Visa, Mastercard and Amex.
You can pay by invoice if you are logged in with your company email address.
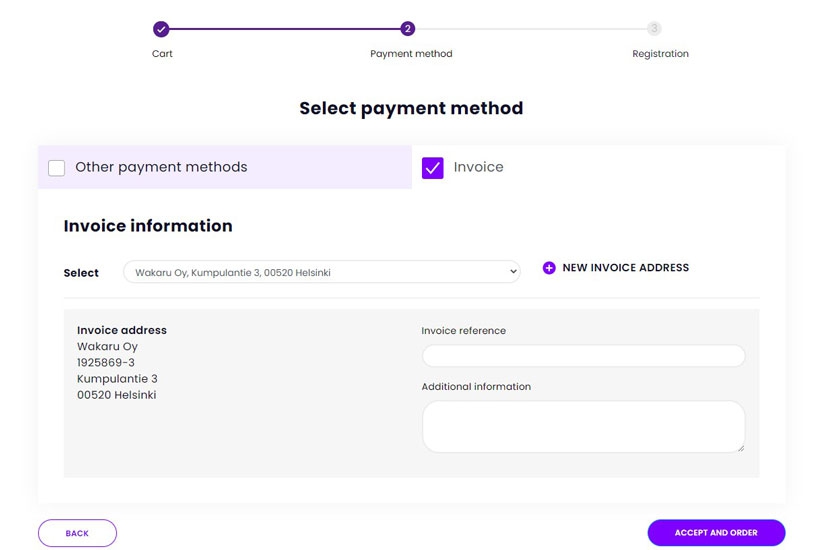
By default, the invoicing details used the previous time will be displayed. If there is no previously used invoicing details, but the company has existing invoicing details in Oppia.fi, you can select the invoicing details from the checkbox.
Fill in any other information for invoicing and press 'Accept and order'.
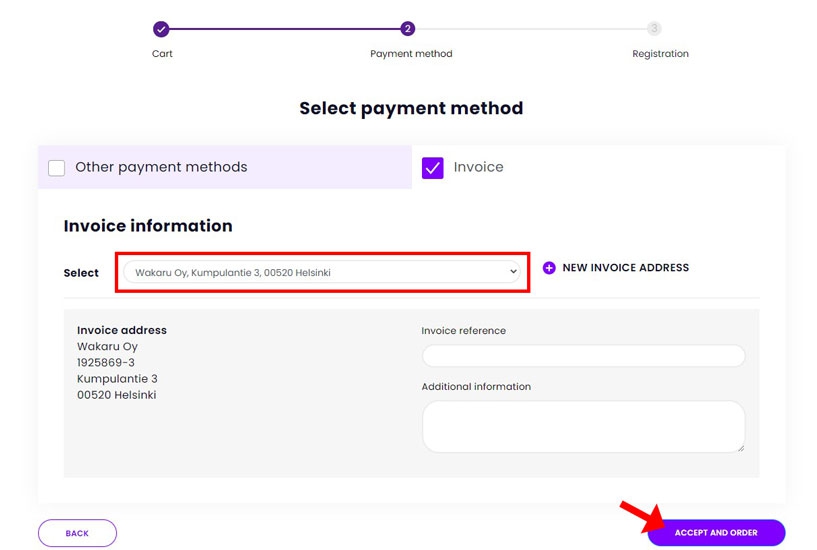
If the invoicing details do not exist or are incorrect / incomplete, you can fill in new invoicing details on the invoicing details form by selecting 'New invoice address' next to the checkbox.
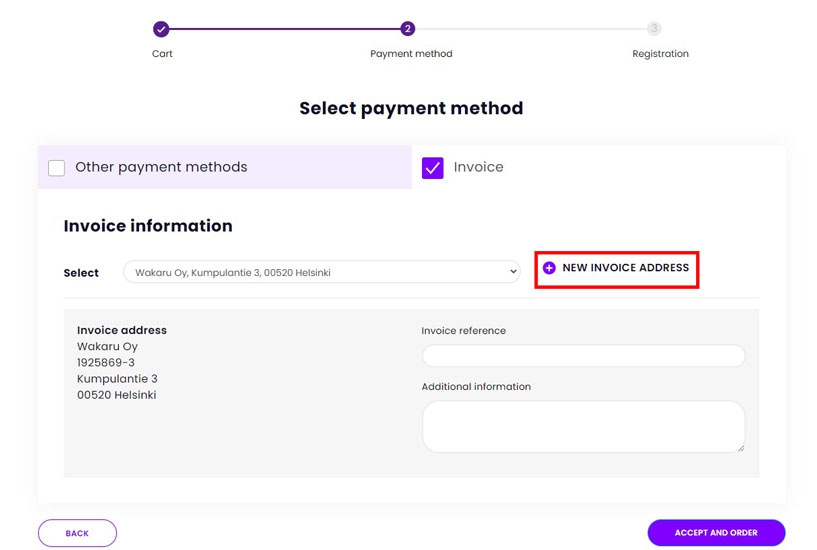
By entering your company’s business id, you can add new invoicing details or modify already existing details. The invoicing details you process will be stored under your username and will be available by default the next time.
Add new invoicing information by pressing 'Add address' to continue.
Fill in any other information for invoicing and press 'Accept and order'.

On the order confirmation page, you can see the product packages you have ordered and the products they contain. The order confirmation will also be sent by email.
The order confirmation is not yet a registration / activation.
The online course access time starts only after registration and activation. You can process your order immediately after ordering or later from the link in the order confirmation sent via email.
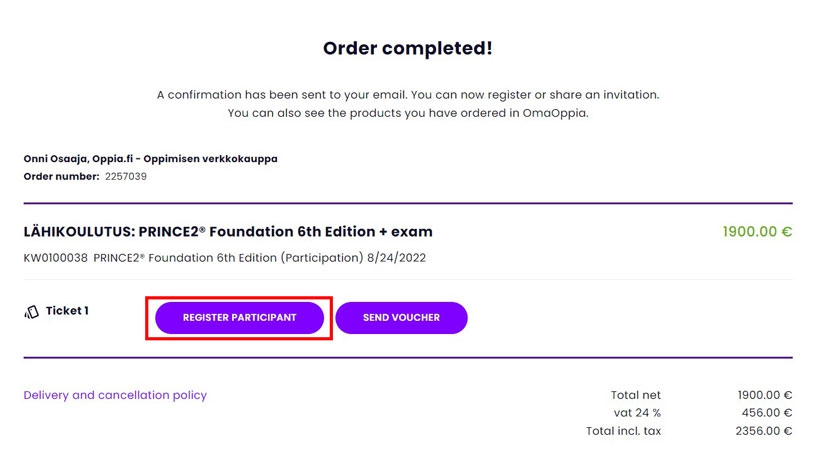 Note, that you can also register in MyOppia. You can find your orders in MyOppia under the ‘My orders’ section. By clicking the order number of your order, you can easily access the registration page.
Note, that you can also register in MyOppia. You can find your orders in MyOppia under the ‘My orders’ section. By clicking the order number of your order, you can easily access the registration page.
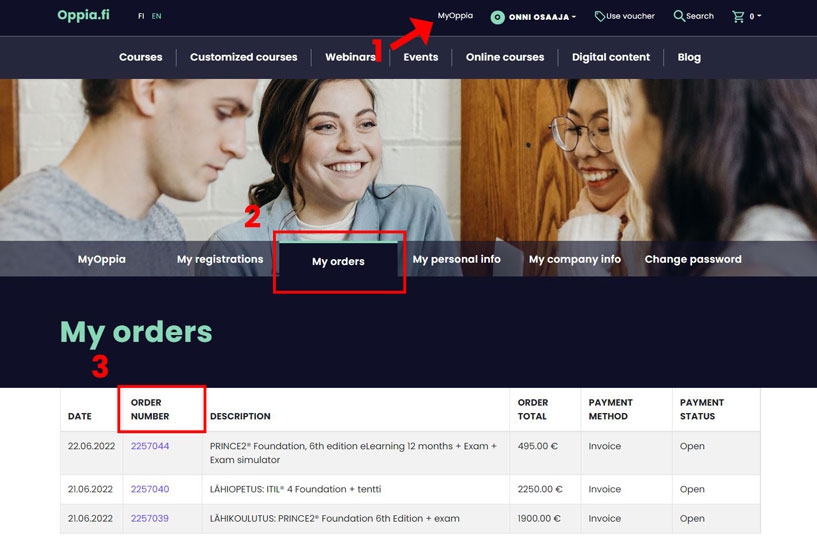
The registration form asks for the information needed to register.
If you have previously registered on a course on Oppia.fi, you can automatically fill in the form with your saved information by clicking on 'Fill in your own information'. Check your information and register by pressing the purple 'Register' button in the bottom right-hand corner.
If you are registering for the first time, fill in your information and press 'Register'. Your information will be saved under your username and will be available by default the next time you register.
You can also register another person. Fill in the information of the person registering and confirm the registration by clicking on the purple 'Register' button.
Registration confirmation email and a separate email regarding product activation will be sent to the email address of the participant in the registration form.
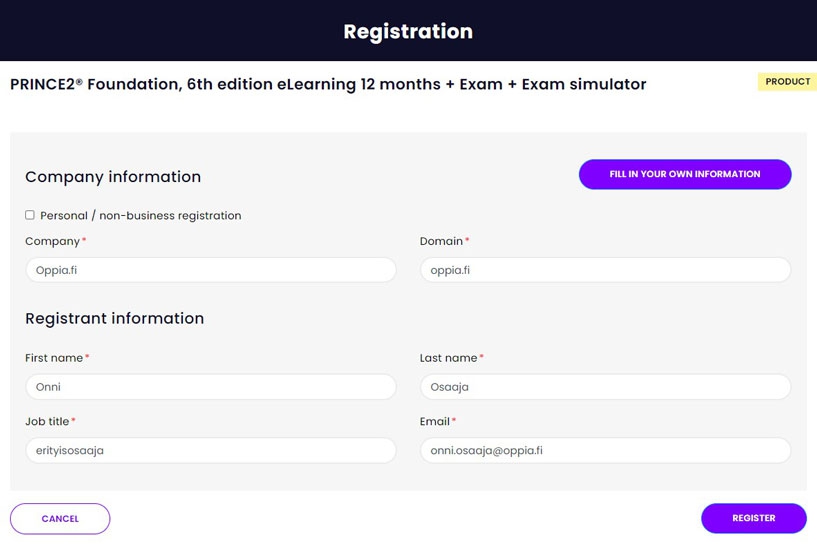
CHANGING YOUR EMAIL ADDRESS
While you are logged in, select 'MyOppia'.
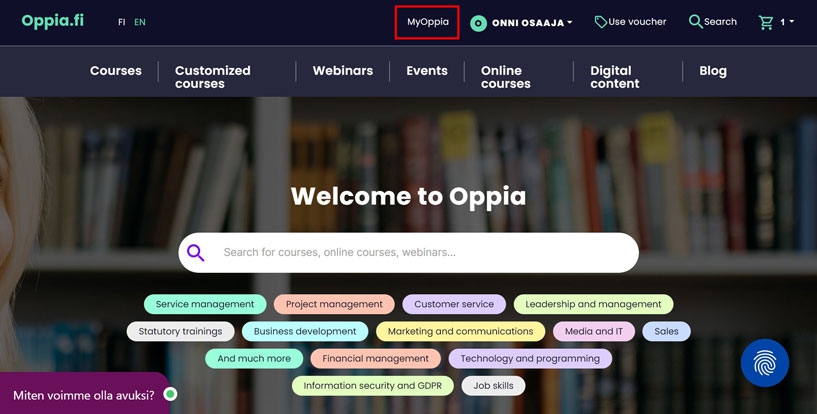
On MyOppia page, you can find your upcoming courses, edit your own information, and change your password. You can change your email address or edit your other information by selecting 'My personal info'.
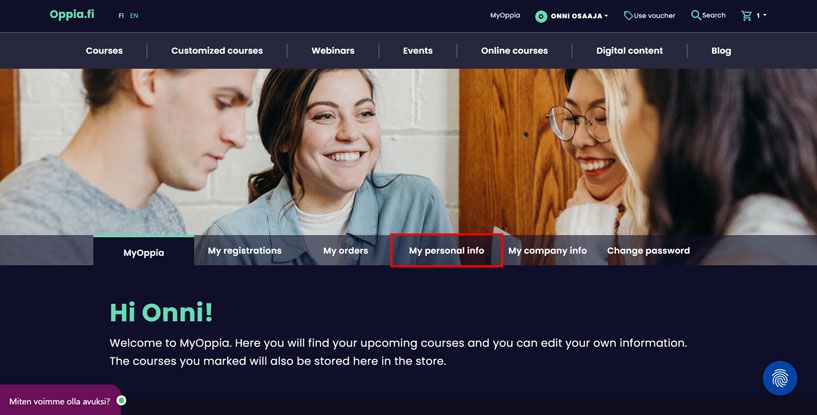
You can change your email address by entering a new address to replace your old one. If you wish, you can also add or edit your other information.
Remember to save your information! Save your changes by accepting the terms of use and then clicking 'Save information'. The purple 'Save information' button can be found at the bottom of the page.